(Sept.3rd.2022: 对,我知道OBS 28.0.0更新了,重写的工作量太大了,但是好像教程可以通用?勿催更,我想起来的时候/发现教程完全失效的时候会更的)
一、主界面

1、场景(同第二部分的来源结合使用)
场景切换:不同场景有不同的用途,通过对不同场景的切换可以实现对节目效果的灵活变通(在将多个场景设置好的情况下)
场景来源:不同场景可以有不同的来源设置(具体操作见第二部分阐述),互不冲突。
2、来源
点击来源窗口的“+“即可进行添加”来源“操作。

来源添加一共有以上的几个选项。
常用选项:一般情况下我们只需要用到“图像”、“媒体源”、“显示器采集“、”窗口采集“,可能在某些情况下还需要”文本“。
游戏直播:打游戏不用游戏采集是因为obs的游戏采集模式有很大的兼容性问题,可能会无法采集画面。建议使用窗口采集来捕捉游戏窗口的画面。
但这个也看实际效果,譬如apex使用窗口采集会导致画面偏移,csgo无法用游戏采集。
来源及其作用:

“图像”,可以在其之后扩展项中的“浏览“中进行添加。(一般添加用来当做壁纸)
注:“也一般用来挡显示器采集 ,防止隐私泄露”
“媒体源”,亦可以在其之后的“浏览“中进行添加。(可以用来添加/播放直播开头、结尾的视频)
“窗口采集”,可以捕获任意程序的窗口。捕获的窗口将在画布(下图中绿框内的部分为画布,也会是录制视频和直播推流时 最终会显示的实际画面,通过预览画布可辅助进行实时调整)上显示,您可以单击画布上的捕获的窗口画面对窗口进行放大,缩小,拖动。

注:
- 采集模式可以为“自动“或”windows10“(要求是windows10 1903版本以上)
- 窗口匹配优先级必须是“窗口标题必须匹配“!!!(否则会出现一些画面捕获问题)

请不要在使用obs进行窗口采集的同时在后台开启“rivatuner statistics server“!!!否则可能会导致严重的性能问题,甚至导致电脑死机或者蓝屏!
“来源“设置中,图层显示优先级问题
注:借此实现 “挡指示器采集,防止隐私泄露”的目的——“如果没有任何遮挡,显示器采集的话观众可以直接看到你的电脑桌面”
“来源”显示优先级: 在“来源“中,您添加的来源会默认以从上到下的优先级进行显示(有点像ps的图层,pr的视频分轨。)所以,在已设置的所有“来源”中,排列靠上的“来源“画面会覆盖排列靠下的”来源“的画面。 “来源”同窗多放:可通过放缩移动画布上的各“来源”画面 以及 调整”来源“的排列顺序,使画布上的每一寸空间得到合理利用,使您想要展示的内容以最灵活的方式 最大程度展示给观众。

如图,在画布上,来源“窗口采集2“的画面会覆盖 来源”窗口采集“的画面
补充

右侧的 “眼睛” 代表着“来源“在画布上可视/不可视。(可通过单击这个小眼睛进行切换)
“锁“是指”来源“在画布上是否锁定位置和大小。(亦可通过单击切换)
3、混音器
音频采集及声音大小调整:您可以在此调整各音频来源(默认只采集桌面音频和麦克风,但也可根据自己的实际情况设置)、声音的大小,以及各音频来源所占用的音轨。
注:若麦克风的声音偏小,推荐设置混音器----“高级音频属性”,进行以下设置。

点击桌面音频右边的小齿轮,再次点击进入高级音频属性。

将mic(或者麦克风)后面的音量增大,默认是0dB。(这里的数值是音量增益,不是最后输出的音量,不要太大,不然会炸耳朵)
注:
需将mic后面的音轨设置成1、3,方便之后直播录像的音频处理。
再将桌面音频的音轨设置成1、2,方便之后直播录像的音频处理。
解惑:
问:为啥麦克风和桌面音频都需要占用1号音轨?有什么用?不会冲突吗?
答:不会冲突,同使用1号音轨是因为直播推流同时只能推一个音轨,为方便管理就直接用1号了。并且,obs会自动将两个设备的声音合在一起输出在1号音轨,而2、3号音轨则就分别是桌面音频、麦克风音频了,两者不会自动合,互相独立。
需要注意的是,大部分视频播放软件只支持播放单音轨视频,而像我们这样设置之后使用obs录制,obs就会输出拥有3个音轨的视频了。所以请导入到premiere pro中进行视频编辑。
普通视频播放软件不支持多音轨视频播放!
普通视频播放软件不支持多音轨视频播放!
普通视频播放软件不支持多音轨视频播放!
二、设置
1、通用

打开obs设置之后,应该是这样的。上图是我已经设置好的结果
若担心开启推流之后忘记录像,建议把上图中的“推流时自动录像”和“推流停止后继续录像”勾选上
2、推流

默认是twitch,如果是B站直播的话需要点一下“twitch”出现下拉菜单,点击显示全部,选中Bilibili Live

串流密钥请自行获取,在这里就不过多讲解了。(点旁边的“获取串流密钥“就会在您电脑的浏览器中打开一个网页跳转到bilibili直播中心)
3、输出 ——个人优化重点篇
因为这篇设置也是对直播推流/视频录制影响最大的设置页面,所以我认为有必要重点强调一下。
在开始之前,请将下图内上方的的输出模式调整为“高级”,以开始进一步操作。

编码器选择: 就目前而言,OBS中最高效的编码器应该是
Nvidia NVENC(new)
这个编码器最大的优点就是占用资源少(几乎不占用cpu),相同码率下画质仅逊于cpu x264编码。
请注意,由于设备限制,本文目前并不会讨论Quicksync H.264的相关设置,您可以先尝试通过下文有关Nvidia NVENC(new)编码器的相关设置来设置Quicksync H.264编码器。
注:或许以后会补充(Jul.16th.2022,last edited)
解惑:
问:如果相同码率下画质更高,为啥不用cpu x264编码?
答:用也是可以的,但是我建议是双机推流时采用。因为cpu x264编码真的太占cpu了。
问:什么是码率?
答:对同一个近乎无损的视频源文件进行压缩,在其他条件(例如所使用的压缩算法、所配置文件等)相同的情况下,码率越高,画质越好。
(具体体现在色块----也就是大家经常说的糊成马赛克/“电子包浆“,色彩鲜明度,视频拖影等方面)
码率换算:1MB/s=8Mbps(最常用单位)≈8000kbps(最常用单位)
接下来就是讲具体的设置。
注:如您认为以下的内容让您理解起来比较困难,您可以选择查看Nvidia NVENC官方文档(推荐)NVIDIA 编码器 NVENC OBS 指南 | GeForce 新闻 | NVIDIA
二注:官方教程可能已经过时,请按需观看。
(1)、串流

由于推流同时只能推流一条音轨,所以在这里我们选用前文设置好的 “桌面音频”和“麦克风”共用的一号音轨。(伏笔照应1)
- 编码器则选择NVIDIA NVENC (new)
- 重新缩放输出按需调节。(您也可以调节到1920x1080配合接下来的教程)
- 速率控制请选择CBR,以免观众在观看您的直播时出现一些奇怪的网络与画面问题。
- 比特率(也就是码率)请按照电脑所在网络环境进行调节。您可以前往测速网 - 专业网速测试, 宽带提速, 游戏测速, 直播测速, 5G测速, 物联网监测 - SpeedTest.cn进行网络测速。

- 在这里的话虽然我的上传带宽最低数据为86.84Mbps,但是推流1080p60fps的话其实20Mbps就足够了。(20Mbps≈20000Kbps,所以比特率那一栏中填写20000)
- (当然,此处也请按照实际情况调节。①如果您真的将此行设置为20000Kbps,请确保您家中的“上行带宽”x75%>20Mbps,为其他应用程序留出可用的网络带宽。②如果您家中的上传带宽不足20Mbps,则可以按照“实测带宽x1000x75%”来进行调整。
- 最低请不要低于6000Kbps,否则可能会出现一些画面问题,影响观众们的观感。
- 预设选择“质量”即可。如果占用率过高可以改成“性能”。
- 配置选择“main”即可,其下面的“前向考虑”和“心里视觉调整”可以勾选上。虽然官方文档说会增加gpu使用率,但是实测并没有什么差异。
- 可以通过任务管理器查看gpu在系统中编号,比如下文中任务管理器显示我的RTX2060是GPU0,那GPU编号就写0(上上图中红框部分)
- 如果您使用了多个gpu(同时启用了核显和独显也算),请确保您此处gpu选项所填写的gpu为您想使用的gpu(使用了NVIDIA NVENC的话就必须选中NVIDIA GTX 16系及以上的gpu)

如果在前文您勾选了“前向考虑”,此处的最大B帧可以不管。(为保证出现最适宜本设备的最大B帧,建议勾选“前项考虑”)但如果直播推流时出现了部分画面问题,建议取消勾选。
(2)、录像

- 红线勾的是需要更改的。“预设”,“配置”,“前向考虑”,“心里视觉调整”,“gpu”可以按照前文进行修改。
- 录像路径(即录像文件所储存位置):其修改只需点击后面的浏览,然后选一个自己喜欢的位置(存放点)即可。
- 录像格式:选择mp4即可。方便后期使用premiere pro进行编辑。(如果您担心录像损坏或者丢失,那您可以选用mkv格式来保存录像。)
注:mkv可以自动纠错校验,故而数据不易丢失。
但如果使用mkv,建议仅用于保存录像,因为Adobe Premiere Pro在2020年就停止支持了mkv格式的视频,后期编辑会很麻烦。
- 音轨:选择1、2、3。因为在上文的教程中我们使用了1、2、3号音轨(伏笔照应2)。
- 速率控制:请选择VBR。这里不作过多解释。(节约存储空间,保证画质不变)
- 比特率和最大比特率:按需调整(最大比特率 比 比特率大5000~10000Kbps就行,我这里填的25000和30000)。同样的,两者越高,录像画质越好。
(3)、音频

将需要使用的音轨的比特率拉到320即可。以获得最佳的音频体验。
(4)、回放缓存

如果您开启了录像,并不建议再开启回放缓存,会使占用内存过高。如果您需要“回放”功能,N卡面板(Nvidia Overlay)自带的回放功能将是很好的替代品。
注:N卡面板显示需要需要先安装Geforce Experience,安装并设置完毕后按Alt+z即可显示。
4、音频

- 这里我们只需要更改“桌面音频”和“麦克风”的设置就行。如果没有特殊要求的话。
- 桌面音频后面的“默认”就更改为您现在所使用的音频输出设备。比如:耳机/扬声器。
- 您现在使用耳机的话这里就设置为“耳机”。
- 您现在使用扬声器/音响的话就设置为“音响”。
- 由此来避免一些音频采集问题。
- 麦克风/辅助音频后面的“默认”就更改为您所希望使用的麦克风。(如果您的电脑使用了多个麦克风的话)
- 可以使用Nvidia Broadcast对麦克风进行降噪操作。但我没有测试过GTX16系能否成功安装,若有需要,还请各位自行尝试。
5、视频

此为使用NVENC(new)编码器推流/录制1080p60帧所应有的设置。可以按需调整。
每个缩小方法的显卡占用没有明显区别。
6、热键
热键其实就是快捷键,这里就不过多讲解了。
7、高级

红色横线勾出的地方必须更改!!!!!!
为什么我说这两个选项必须进行更改?因为B站对推流信号中色彩数据的解析有较大的问题。这样设置可以在最大程度上避免偏色问题。
其他的按照需求更改就行,影响不大。
三、结语
这是rewrite后的半完整版。
请不要催更。
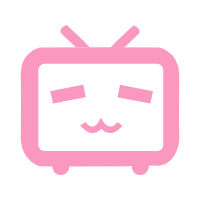

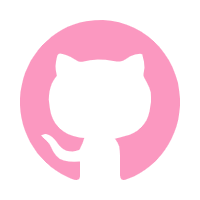
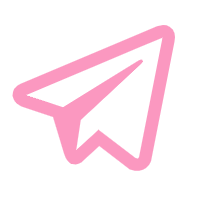

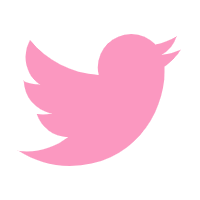

Comments NOTHING